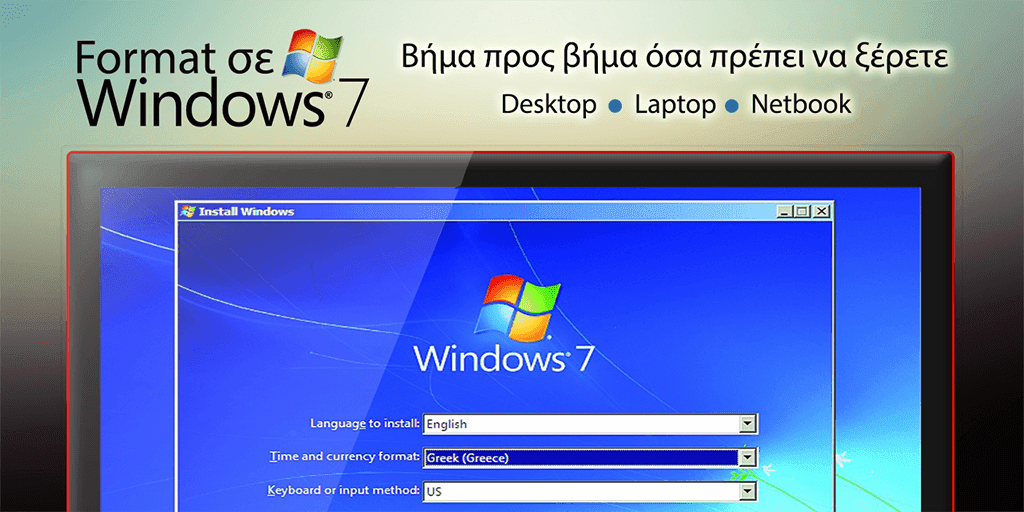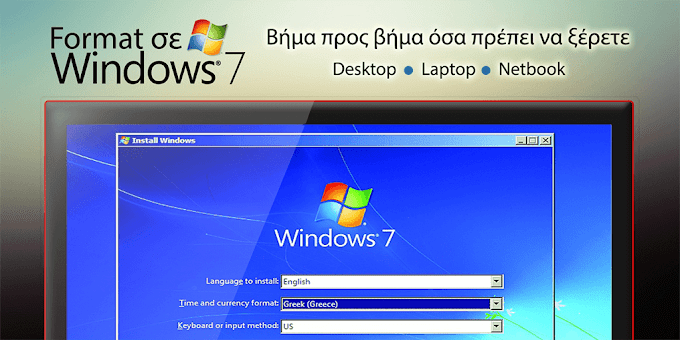Την λέξη “format” στον κόσμο της πληροφορικής σίγουρα όλοι την έχουμε
ακούσει, ειδικά ως η σίγουρη λύση σε περίπτωση που υπάρχει κάποιο
πρόβλημα στο λειτουργικό μας σύστημα.
Η διαδικασία αυτή στο παρελθόν ήταν αρκετά δύσκολη και χρονοβόρα με τα μέσα της τότε εποχής, αν για παράδειγμα σκεφτούμε ότι οι πρώτες εκδόσεις των Windows 98 αποτελούνταν από πάνω από 30 δισκέτες.
Στις μέρες μας όμως η διαδικασία αυτή έχει γίνει πολύ απλή, που μπορεί με ευκολία να την ολοκληρώσει ένας μέσος χρήστης.

Ο παρακάτω οδηγός θα σας βοηθήσει να εγκαταστήσετε τα Windows 7, σε 22 βήματα.
Οι οδηγίες είναι πολύ αναλυτικές, αλλά προβλέπεται ότι έχετε κάποια εξοικείωση με βασικούς ορισμούς, όπως τι είναι το BOOT, το BIOS κ.α.
Να σημειώσουμε ξανά ότι η παρακάτω διαδικασία θα διαγράψει τα πάντα από τον υπολογιστή σας γιαυτό πριν ξεκινήσετε την διαδικασία σιγουρέψετε ότι έχετε κρατήσει αντίγραφα ασφαλείας των αρχείων που θέλετε να σώσετε.
Σε αρκετούς νεότερους υπολογιστές (αν όχι πλέον σε όλους) η παρακάτω διαδικασία έχει απλοποιηθεί αρκετά απλά με το πάτημα ενός πλήκτρου. Τις περισσότερες φορές είναι το F11 αλλά κάποιες φορές ίσως είναι το F9 ανάλογα με τον υπολογιστή ή laptop σας.
Το πλήκτρο αυτό θα το δείτε κατά την εκκίνηση, στην πρώτη οθόνη που θα εμφανίσει ο υπολογιστής σας (όπως στην εικόνα παρακάτω)

Στην συνέχεια θα εμφανιστεί ένα μενού αντίστοιχο των παρακάτω εικόνων, που από εκεί επιλέγουμε την μονάδα οπτικού δίσκου που έχουμε τοποθετήσει το CD των Windows.

Κατά την εκκίνηση του υπολογιστή, πατάμε το αντίστοιχο πλήκτρο. Συνήθως είναι το “DEL” αλλά σε κάποιους υπολογιστές μπορεί να διαφέρει.





Πατήστε οποιοδήποτε πλήκτρο για να ξεκινήσει η εγκατάσταση των Windows





12. Παρακάτω θα μας δοθεί η δυνατότητα να αναβαθμίσουμε τα Windows από μια παλαιότερη έκδοση, σε Windows 7.










πηγη
Η διαδικασία αυτή στο παρελθόν ήταν αρκετά δύσκολη και χρονοβόρα με τα μέσα της τότε εποχής, αν για παράδειγμα σκεφτούμε ότι οι πρώτες εκδόσεις των Windows 98 αποτελούνταν από πάνω από 30 δισκέτες.
Στις μέρες μας όμως η διαδικασία αυτή έχει γίνει πολύ απλή, που μπορεί με ευκολία να την ολοκληρώσει ένας μέσος χρήστης.
Λίγα λόγια για το format
Η συγκεκριμένη διαδικασία για πολλούς αρχάριους χρήστες σημαίνει κάτι παρόμοιο με “επισκευή του υπολογιστή”, ή “επανεγκατάσταση των Windows”, κάτι το οποίο διαφέρει πολύ από την πραγματική έννοια της. Το format το μόνο που κάνει είναι να διαμορφώνει τον σκληρό δίσκο του υπολογιστή μας, δηλαδή να του ορίζει από την αρχή το σύστημα αρχείων που θα χρησιμοποιεί για την εγγραφή των δεδομένων (σε επόμενα post θα αναλύσουμε τι είναι το σύστημα αρχείων) Να σημειώσουμε ότι μετά το format θα χαθούν όλα τα δεδομένα του σκληρού μας δίσκου (σε επόμενο post θα αναλύσουμε επίσης πως επαναφέρουμε δεδομένα μετά από format).Ο παρακάτω οδηγός θα σας βοηθήσει να εγκαταστήσετε τα Windows 7, σε 22 βήματα.
Οι οδηγίες είναι πολύ αναλυτικές, αλλά προβλέπεται ότι έχετε κάποια εξοικείωση με βασικούς ορισμούς, όπως τι είναι το BOOT, το BIOS κ.α.
Να σημειώσουμε ξανά ότι η παρακάτω διαδικασία θα διαγράψει τα πάντα από τον υπολογιστή σας γιαυτό πριν ξεκινήσετε την διαδικασία σιγουρέψετε ότι έχετε κρατήσει αντίγραφα ασφαλείας των αρχείων που θέλετε να σώσετε.
Οδηγός εγκατάστασης των Windows 7
1. Κάνουμε επανεκκίνηση του υπολογιστή.
2. Εισάγουμε το CD των Windows στο Drive του υπολογιστή μας
3. Ξεκινώντας πρέπει να ορίσουμε τον υπολογιστή να κάνει εκκίνηση μέσω του CD των Windows.
3α. Κατά την εκκίνηση, πατάμε το αντίστοιχο πλήκτρο που θα εμφανίσει το Boot Menu.Σε αρκετούς νεότερους υπολογιστές (αν όχι πλέον σε όλους) η παρακάτω διαδικασία έχει απλοποιηθεί αρκετά απλά με το πάτημα ενός πλήκτρου. Τις περισσότερες φορές είναι το F11 αλλά κάποιες φορές ίσως είναι το F9 ανάλογα με τον υπολογιστή ή laptop σας.
Το πλήκτρο αυτό θα το δείτε κατά την εκκίνηση, στην πρώτη οθόνη που θα εμφανίσει ο υπολογιστής σας (όπως στην εικόνα παρακάτω)
Στην συνέχεια θα εμφανιστεί ένα μενού αντίστοιχο των παρακάτω εικόνων, που από εκεί επιλέγουμε την μονάδα οπτικού δίσκου που έχουμε τοποθετήσει το CD των Windows.
Σημείωση: Στην αριστερή εικόνα βλέπουμε ότι υπάρχουν 2 μονάδες δίσκου, αλλά με λίγη προσπάθεια μπορούμε να αναγνωρίσουμε ποια είναι αυτή που πρέπει να επιλέξουμε από την μάρκα της.
(για παράδειγμα στην συγκεκριμένη εικόνα βλέπουμε ότι η πρώτη επιλογή είναι μάρκας BenQ και είναι DVD Drive, ενώ η από κάτω είναι μάρκας LG και CD-RW).
Αν όλα τα παραπάνω τα κάνετε σωστά, προχωρήστε απευθείας στο βήμα 7. Αν όχι, συνεχίστε στο 3β
3β. Μπαίνουμε στο BIOS να αλλάξουμε το Boot Priority του υπολογιστή μας, από τον σκληρό δίσκο στο CD/DVD ROM μας.Κατά την εκκίνηση του υπολογιστή, πατάμε το αντίστοιχο πλήκτρο. Συνήθως είναι το “DEL” αλλά σε κάποιους υπολογιστές μπορεί να διαφέρει.
4. Από το BIOS επιλέγουμε “Advanced BIOS Features”
5. Ορίζουμε ως “First Boot Device” το CD ROM
Σημείωση: Το μενού του BIOS του υπολογιστή σας μπορεί να διαφέρει από τις παραπάνω εικόνες. Σε αυτήν την περίπτωση δείτε τις παρακάτω εικόνα για δείτε σε ποιο σημείο βρίσκεται αυτή η επιλογή.
6. Πατάμε “ESC” για να πάμε στο αρχικό μενού, και επιλέγουμε “Save & Exit Setup”
7. Ο υπολογιστής θα κάνει επανεκκίνηση. Κατά την εκκίνηση λοιπόν, θα εμφανιστεί το μήνυμα “Press any key to boot from CD”Πατήστε οποιοδήποτε πλήκτρο για να ξεκινήσει η εγκατάσταση των Windows
8. Στην συνέχεια τα Windows θα φορτώσουν στην μνήμη του υπολογιστή σας τα απαραίτητα αρχεία για να ξεκινήσει η εγκατάσταση
9. Αφού ολοκληρωθεί, επιλέγουμε την έκδοση των Windows που έχουμε αγοράσει, και πατάμε “Next”
10. Στην συνέχεια πατάμε “Install now”
11. Θα μας ζητηθεί να αποδεχτούμε τους όρους χρήσης των Windows. Επιλέγουμε το “I accept the licence terms” και πατάμε “Next”
12. Παρακάτω θα μας δοθεί η δυνατότητα να αναβαθμίσουμε τα Windows από μια παλαιότερη έκδοση, σε Windows 7.
Αγνοούμε αυτή την επιλογή, και πατάμε “Custom (Advanced)”
13. Επιλέγουμε τον σκληρό δίσκο στον οποίο θα εγκαταστήσουμε τα Windows, και πατάμε την επιλογή “Drive options (Advanced)”
14. Πατάμε το κουμπί “Format”, και στην συνέχεια το κουμπί “Next”
15. Η εγκατάσταση των Windows έχει ξεκινήσει.
Μπορεί να διαρκέσει αρκετά λεπτά, εξαρτάται από την ταχύτητα του υπολογιστή σας.
16. Στην συνέχεια πληκτρολογήστε το επιθυμητό όνομα χρήστη, και το όνομα του υπολογιστή σας (χρησιμοποιείτε την αναγνώριση του στο τοπικό δίκτυο)
17. Προτείνετε για μεγαλύτερη ασφάλεια να ορίσετε και έναν κωδικό πρόσβασης για τον χρήστη σας.
Αν δεν επιθυμείτε, μπορείτε να αφήσετε τα πεδία κενά
18. Σε αυτό το πεδίο πληκτρολογείτε τον σειριακό κωδικό των Windows.
Ο κωδικός αυτός υπάρχει μέσα στο κουτί των Windows που αγοράσατε.
Αν ο υπολογιστής σας είχε προ εγκατεστημένα τα Windows 7, αυτός ο
κωδικός μπορεί να βρίσκεται κολλημένος επάνω στο κουτί του υπολογιστή
σας, ή κάτω από το λάπτοπ σας.
Σε περίπτωση που θέλετε να δοκιμάσετε τα Windows 7, μπορείτε να αφήσετε το πεδίο κενό. Θα σας δοθούν 30 μέρες δοκιμαστικής χρήσης, και μπορείτε μέσα σε αυτές τις 30 μέρες να ενεργοποιήσετε τα Windows.
19. Στην συνέχεια θα ερωτηθείτε αν θέλετε να ενεργοποιήσετε τις αυτόματες ενημερώσεις των Windows.
Συνίσταται να πατήσετε “Use recommended settings”
20. Επιλέξτε την ζώνη ώρας της χώρας που βρίσκεστε, και πατήστε “Next”
21. Και τέλος επιλέξτε μια από τις 3 επιλογές δικτύου.
Αν είστε συνδεδεμένοι στο δικό σας router στο σπίτι σας
χρησιμοποιήστε την πρώτη επιλογή. Αν βρίσκεστε κάπου έξω ή σε δημόσιο
δίκτυο συνίσταται η τελευταία επιλογή.
22. Ο υπολογιστής θα κάνει επανεκκίνηση. Η εγκατάσταση των Windows έχει ολοκληρωθεί με επιτυχία.
Ο υπολογιστής σας πλέον θα ξεκινήσει κανονικά στην νέα του επιφάνεια εργασίας. Η εγκατάσταση του λειτουργικού συστήματος μπορεί να ολοκληρώθηκε, αλλά δεν αρκεί μόνο αυτό για να είναι πλήρως λειτουργικός ο υπολογιστής σας.
Για αρχή, θα πρέπει να εγκαταστήσετε τα προγράμματα οδήγησης (Drivers) των συσκευών του συστήματός σας, και στην συνέχεια να εγκαταστήσετε το αγαπημένο σας Antivirus.
Τα προγράμματα οδήγησης των συσκευών σας θα τα βρείτε σίγουρα στα CD που σας έδωσαν μαζί με την αγορά του υπολογιστή σας, αλλά είναι προτιμότερο αν ξέρετε ακριβώς τις συσκευές του υπολογιστή σας και διαθέτετε σύνδεση internet, να κατεβάσετε από τις σελίδες των κατασκευαστών τις τελευταίες εκδώσεις τους.
Αν θέλετε να ελαχιστοποιήσετε τις πιθανότητες να κολλήσει κάποιον ιό ο υπολογιστής σας, συνίσταται να εγκαταστήσετε το Antivirus πριν συνδεθείτε στο Internet, και πριν συνδέσετε στον υπολογιστή σας κάποιο εξωτερικό μέσο αποθήκευσης (εξωτερικός σκληρός δίσκος, USB Flash Drive κλπ.).
Για οποιαδήποτε παρατήρηση, ή ερώτηση μπορείτε να μας γράψετε σχόλιο, ή να συμπληρώσετε την φόρμα επικοινωνίας στην σελίδα “επικοινωνία” του blog μας.
πηγη